気合いで覚えるWord・Excel8
Wordで画像を入れたあとに必ずやるべきこと
2019/8/12
Wordを使っていて、挿入した画像(絵や写真)を入れたのはいいが、勝手に動いたり消えたりして困る、という経験をした人は多いのではないだろうか。
実は、かつて筆者も、会社のシステム部門で働きながらも、この現象の原因が理解できず、苦労しながらWordでマニュアル作成をしたものだった。
Wordには、文章中に画像を挿入した際に、文字列との関係をどうするか、という事を設定することができる。
Wordのメニューでは「文字列の折返し」という名前になっている。
挿入した時点では、「行内」という状態に設定されている。「行内」とは謎の言葉だが、英語を直訳したのだろう。
そして、この「行内」という設定のままだと、画像の扱いは非常にしんどくなる。
マウスでドラッグ&ドロップしようとしても、思う通りに動いてくれない。さらに、大きさを変えるだけで違うところに移動してしまうありさまだ。
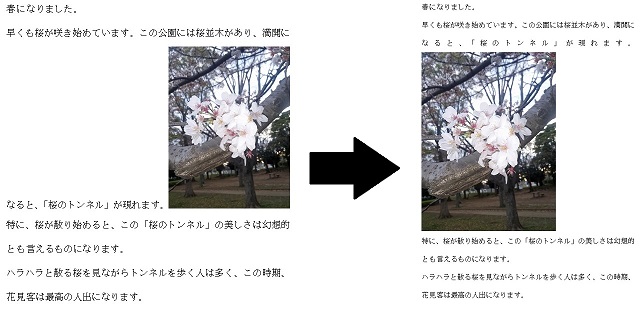
少なくとも、日本語の文書を作る際に、この「行内」という設定でいい事は何もない。
したがって、Wordで画像を挿入したら、まずこの「文字列の折返し」を変える必要がある。
上のリボンメニューから「図ツール 書式」を選択し、「文字列の折返し」をクリックする。
なお、この「図ツール 書式」は画像を選択していないと表示されない。もし、メニューがなかったら、挿入した画像をマウスでクリックすれば出てくる。

この、「文字列の折返し」ボタンを押すと、7つの選択肢が出てくる。しかし、その中で使うのは、3つだけでいい。他は基本的に使わない。
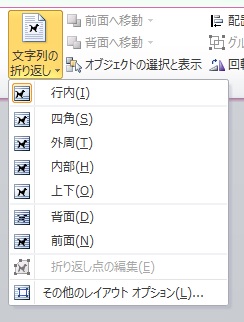
とりあえず選んでおいて間違いないのは「前面」だ。これは、画面のどこにでも画像を配置することができる。
たとえ、そこに文章があろうと、気にせず置くことができる。
Wordでチラシを作るときなどは、ほとんどこの「前面」で事足りる。
もっとも、そうしてしまうと、画像の下の文章が読めなくなってしまうので、文章中の挿絵などには適していない。
ちなみに、EXCELには、この「画像の折返し」という機能がない。自動的にWordの「前面」が設定されるようになっている。
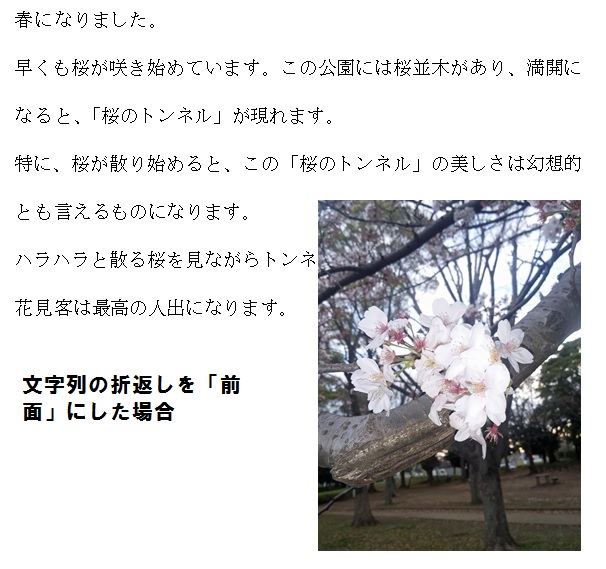
文章に挿絵として入れたい場合に使うのは、「四角」になる。
これだと、文字が、画像をよけてくれるので、先程のように、画像が文字を消してしまうことはない。
なお、元画像が丸くても三角形でも、四角形のスペースができてしまう。
それを回避する方法もあるのだが、それを使うとかえって文章が読みにくくなるので、少々無駄があっても「四角」に設定するのがお勧めだ。

もうひとつは「背面」だ。これは「前面」と対象的に、画像が文字の裏に入り込む。
たとえば、地図の画像を読み込んで、その上に文字で注釈を入れる、などという作業をするときは、この「背面」にすると作業が楽になる。
なお、この「背面」の機能を過剰に利用して、この画像のように、画像を「すかし」のように使う事例が見受けられる。
しかし、これは作り手の自己満足にはなるが、読む方にとっては見づらいだけなので、やってはいけない。

というわけで、画像を挿入したら、まず「図ツール 書式」で「文字列の折返し」を「前面」か「四角」に選ぶ、というのが肝要だ。
これを知っているか知らないかで、Wordでの画像の扱いは大幅に楽になること間違いない。